Basic Tutorial
Import files
Just Drag the media files or folder from finder and drop to the Files Library. Or Click the “+” button on toolbar or bottom shortcuts area.
Status of files while editing
: The green dot means that the file is is clean yet, the metadata has not been modified.
: The red dot means that the file’s metadata has some changes to save.
: This wave point out that the file is currently playing.
: The warning stand for there is some error happens to this file.
Beside this, The Status Bar will display the current status of the editing process.
Customize of Library Columns
Click "+" on the topleft of the library "Section Header". Or "Right Click" on the "Section Header". To Popup the customize Menu:
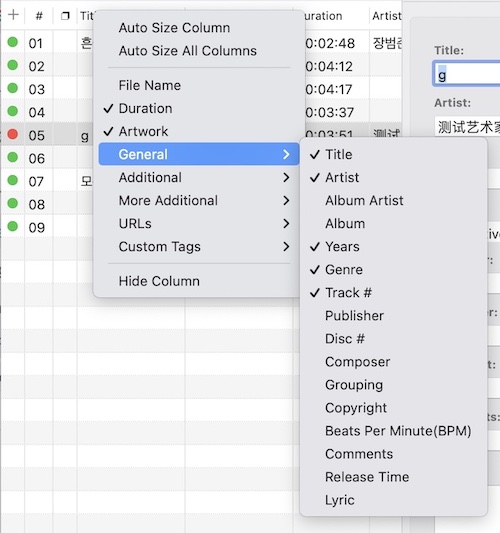
- The column showed in library will be checked with checkmark in menu item
- Click Hide Column or the checked menu item to hide one column
- Auto Size function will resize the table column to fit with the max width of current column
- All available tag keys in Editor Panel is listed here
- Custom Tags is used for display custom tags in library, See Display custom tag in library
Filter Library by Tags
Onece the number of files in your library is too much (such as hundred of thousand),
The "Filter" function will be helpful to filter some files out by special tag:
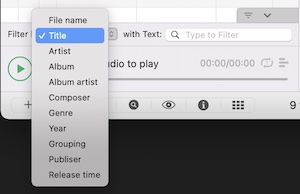
The "Filter" panel may be hidden, And there is a mark image with highlight shows whether the "Filter" is on.
Editor Panel
Editor Panel is the most important section of the app, You can do all editing in the editing panel, including batch editing, lyrics/cover download, custom tags, etc. In the latest version, the editing panel supports 2 UI editing modes: static grid style and dynamic flow editing mode. You can switch by clicking in the upper right corner of the editing panel. The grid style displays all editable tags by default , and the flow edit panel only displays labels with values by default. Both modes enable efficient batch editing.
If you want a more immersive experience, you can click to hide the editing panel for a more immersive experience
Save Changes
While your editing works has done, It's important to save your changes to files. "Music Tag Editor" support ways to perform save operation:
- Click
on "Tools Bar", This will save all changes to all files in Library.
- Use shortcut key: ⌘ + S
- Use "Save As..."(⇧ + ⌘ + S) Operation, This will pop up a window:
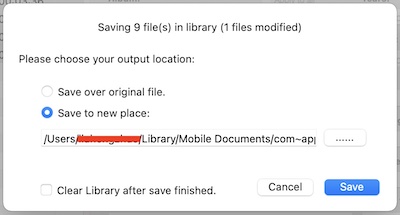
And now you could choose to save all your changes to a new place.
Restore Changes
When some tags of a music file is edited
You can clearly noticed where and how the changes happened:
- The status image will turn to red, See Status of files while editing
- And beside, At Editor Panel, the red dot ● on each tab means that some tags in this tab has changed

- And at the top of the edited tag area, a rollback button will appear which means the changes of the current tag:
It's simple to restore changes from local file
- Go to Tools Bar Click
, All changes of all files that have not been saved yet will be restored from local files.
- Click Restore Current button on top right of Editor Panel :
to restore changes of current file.
- Click Restore button of each tag editor area:
to restore changes for current edited tag.