Batch Editing
Batch Edting by "Apply to all" checkbox
- check the “Apply to all” checkbox on Edit board of the tag text you want to apply to all files in library. As follows:
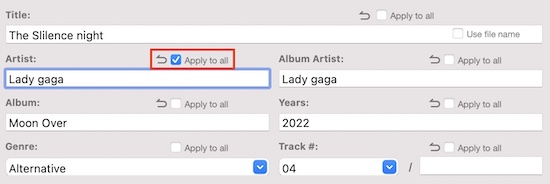
- click
button on top tools bar to save to all files. Or with keyboard shortcut “⌘ + s” , Or keyboard shortcut “⇧+ ⌘ + s” for “Save as…” operation.
It’s so simple to do batch editing!
Apply to all checkbox is very useful for batch editing for all music files in Library!
If you just want to save the current file editing. Click the “Save Current” button on top of editor panel. Functions in this area is aimed at the current editing file.
Multi Editing Mode
Music Tag Editor support Multi Editing Mode, While multiple files are selected in Library, The multi editing mode will be enabled.
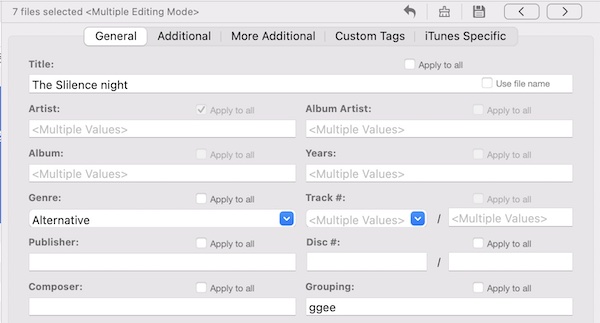
- The label at topleft of Editor Panel shows Multi Editing mode is on.
- The Title label display title normally, That's means the files selected has the same title.
- The Artist label display Multiple Values, Which means that the selected files did not have the same Artist.
- Onece you edit the tag label field, The changes will perform to all files that has been selected.
Multi Editing Mode is useful for Batch editing for a set of files in Library.
Batch Change Case / Remove Extra spaces
Go to Tools Bar Click More Actions Button, Functions that are frequently used listed here, You can do Batch Change Case / Remove Extra spaces for all tags of all files easily:
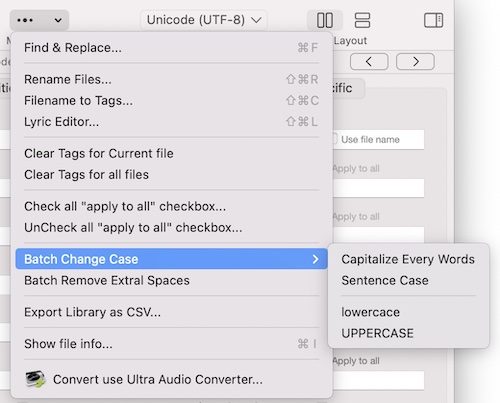
Batch Clear Tags
Go to Tools Bar Click More Actions Button, Or Right Click on files in Library, You will find Clear Tags for current file and Clear Tags for all files, You can clear tags in one click.
Batch Replace with text
Music Tag Editor support batch replace tags with new text, We will talk about it later on Find & Replace Section.
Batch Restore
Go to Tools Bar Click , All changes that have not been saved yet will be restored from local files.
See more about Restore Changes