基础教程
导入文件/目录
只需将媒体文件或文件夹从查找器中拖放到文件库中即可。 或单击工具栏或底部快捷方式区域上的“+”按钮。
文件编辑状态指示
: 绿点表示文件是干净的,元数据没有被修改。
: 红点表示文件的元数据有一些更改需要保存。
: 波行图案指出该文件当前正在播放。
: 警告表示该文件发生了一些错误。
除此之外,状态栏将显示编辑过程的当前状态。
自定义库展示列
单击库“Section Header”左上角的“+”。 或在“列标题”上“右键单击”。 弹出自定义菜单:
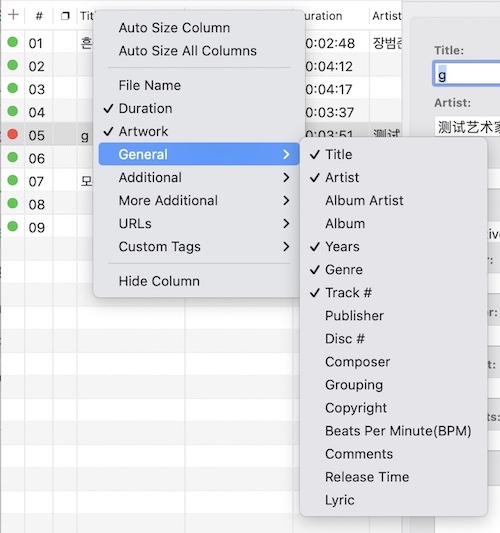
- 已在库中展示的列会在菜单项中展示已勾选状态
- 单击隐藏列或选中的菜单项以隐藏一列
- 自动适配列宽度功能将调整表格列的大小以适应当前列的最大宽度
- 编辑器面板中所有可用的标签键都在此处列出
- 自定义标签用于在库中显示自定义标签, 查看 在库中展示自定义标签列
按标签过滤库
一旦你的库中的文件数量过多(比如十万),
“过滤器”功能将有助于通过特殊标签过滤掉一些文件:
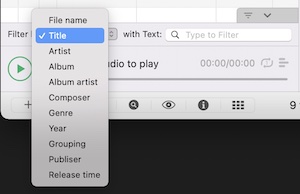
“过滤器”面板可能被隐藏,并且有一个标记图像突出显示“过滤器”是否已经打开。
编辑面板
编辑面板是app中最重要的一个模块,你可以在编辑面板中完成所有编辑工作,包括批量编辑,歌词/封面下载,自定义标签等。在最新版本中,编辑面板支持了2种UI编辑模式:静态网格样式和动态流式编辑模式, 通过点击编辑面板右上角的来进行切换,网格样式默认展示所有的可编辑标签,而流式编辑面板默认只展示有值存在的标签。2种模式都可以实现高效的批量编辑。
提示
如果你想要更加沉浸式的编辑的体验, 你可以点击 来隐藏编辑面板进入纯表格编辑模式
保存更改
完成编辑工作后,保存对文件所做的更改很重要。 “音乐标签编辑器”支持多种执行保存操作的方式:
- 点击工具栏中的
, 将保存库中所有文件的所有更改.
- 使用全部保存的快捷操作: ⌘ + S
- 使用另存为(⇧ + ⌘ + S) 操作, 这将会弹出一个确认框:
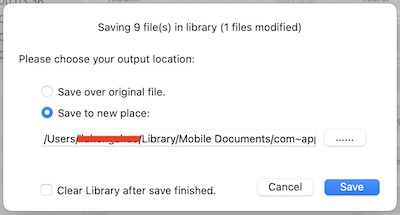
现在您可以选择将所有更改保存到新位置。
回滚更改
编辑音乐文件的某些标签时
您可以清楚地注意到更改发生的位置和方式:
- 文件编辑状态图像将变为红点, 查看 文件编辑状态指示
- 除此之外, 编辑面板中, 每个tab中的红点 ● 表明这个tab中的一些标签属性已经发生变更:

- 并且在编辑标签区域的顶部,会出现一个回滚按钮,表示当前标签的变化:
从本地文件恢复更改很简单
- 点击工具栏中的
, 所有尚未保存的文件的所有更改将从本地文件中恢复。
- 点击编辑面板右上角的回滚当前文件修改按钮:
来回滚当前文件的修改.
- 点击标签编辑上方的回滚按钮:
来回滚当前修改标签属性的修改.